Twingate – time to let your vpn go asleep
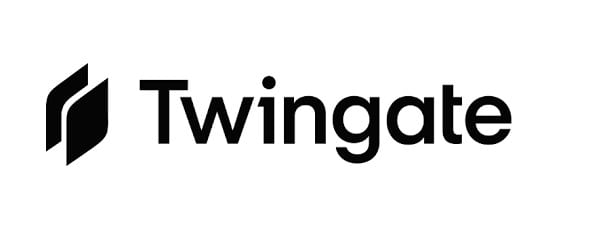
If you’re looking for a secure and easy way to manage remote access to your organization’s resources, then Twingate might just be the solution you’ve been searching for. Twingate is a cloud-based service that provides a seamless and secure way to connect to your organization’s network and resources from anywhere in the world. In this blog post, we’ll take a closer look at the benefits of using Twingate and provide a step-by-step guide on how to set it up.
Benefits of Using Twingate – https://www.twingate.com
- Enhanced Security: Twingate uses a zero-trust security model, which means that it doesn’t trust any device or user by default. This approach ensures that only authorized users and devices can access your organization’s resources, which helps to prevent unauthorized access and potential security breaches.
- Easy to Use: Twingate is incredibly easy to use, both for IT administrators and end-users. IT administrators can quickly set up access policies and manage user access, while end-users can connect to the network and access resources with just a few clicks.
- Scalable: Twingate is highly scalable and can easily accommodate organizations of any size. It can be used to manage access for a small team or an entire organization, and it can be scaled up or down as needed.
- Versatile: Twingate supports a wide range of applications and services, including cloud-based services, on-premises applications, and remote desktops. This makes it a versatile solution that can be used to manage access to all of your organization’s resources.
Setting Up Twingate
Step 1: Create an Account
To get started with Twingate, you’ll need to create an account. Head over to the Twingate website and click on the “Get Started for Free” button. Enter your email address and follow the prompts to create an account.
Step 2: Install the Twingate Connector
The next step is to install the Twingate Connector on your organization’s network. This can be done by downloading the Connector software and running the installation wizard. The Connector will act as a gateway between your organization’s resources and the Twingate service.
Step 3: Configure Access Policies
Once the Connector is installed, you’ll need to configure access policies to manage user access to your organization’s resources. This can be done through the Twingate web portal, where you can create policies based on user roles, devices, and other criteria.
Step 4: Invite Users
Finally, you’ll need to invite users to connect to your organization’s network through Twingate. This can be done by sending them an invitation link or by providing them with instructions on how to connect to the network through the Twingate app.
In Conclusion
Twingate is a powerful and versatile solution for managing remote access to your organization’s resources. By using a zero-trust security model and providing an easy-to-use interface, Twingate makes it easy to manage access to your organization’s resources securely. If you’re looking for a solution to help you manage remote access, then Twingate is definitely worth checking out.
To set up Twingate using the CLI (command-line interface), you will need to follow these steps:
Step 1: Install the Twingate CLI
First, you need to install the Twingate CLI on your computer. You can do this by following the instructions in the Twingate documentation.
Step 2: Log in to your Twingate account
Use the twingate login command to log in to your Twingate account. You will need to provide your email address and password.
Step 3: Create a Connector
Use the twingate connector create command to create a new Connector. You will need to provide a name for the Connector and specify the IP address or hostname of the machine where you want to install the Connector.
Step 4: Download the Connector software
Use the twingate connector download command to download the Connector software. This will provide you with a URL to download the Connector installer.
Step 5: Install the Connector software
Use the URL provided by the previous command to download the Connector installer onto the machine where you want to install the Connector. Then, run the installer to install the Connector.
Step 6: Activate the Connector
Use the twingate connector activate command to activate the Connector. You will need to provide the activation key that was displayed when you created the Connector.
Step 7: Create Access Policies
Use the twingate policy create command to create access policies. You can create policies based on user roles, device types, IP addresses, and more.
Step 8: Invite Users
Use the twingate invite command to invite users to connect to your organization’s resources through Twingate. You will need to provide the user’s email address and specify which resources the user should be able to access.
In conclusion, setting up Twingate using the CLI involves installing the Twingate CLI, logging in to your Twingate account, creating a Connector, downloading and installing the Connector software, activating the Connector, creating access policies, and inviting users to connect to your organization’s resources. By following these steps, you can set up Twingate quickly and easily using the CLI.
I also like using cloud flare tunnelling zero trust. It’s easy to setup and free to use. I’ve had some good success with it to date.
Twingate and Cloudflare are two different solutions that are designed to address different aspects of network security and performance. Here are some of the key differences between Twingate and Cloudflare:
- Functionality: Twingate is primarily designed to provide secure remote access to internal network resources, while Cloudflare is primarily a content delivery network (CDN) that provides website optimization and security services.
- Deployment: Twingate requires the installation of software agents on each endpoint device that needs access to network resources, while Cloudflare is typically deployed by modifying DNS records or using a reverse proxy setup.
- Access control: Twingate allows for granular access control policies based on user roles, device types, and other factors, while Cloudflare provides more limited access control options.
- Network performance: Cloudflare provides content caching and optimization services that can improve website performance and reduce latency, while Twingate focuses more on secure access to resources.
- Security features: Both Twingate and Cloudflare provide security features such as encryption and authentication, but they differ in terms of the specific security mechanisms they use and the level of customization available.
In summary, Twingate and Cloudflare are different solutions that address different aspects of network security and performance. While there may be some overlap in terms of functionality, they are typically used for different purposes and are deployed in different ways.
It is some what difficult to compare the speed of Twingate and Cloudflare directly, as they have different functionalities and are used for different purposes.
Cloudflare is primarily designed to improve the speed and performance of websites by caching content, optimizing page load times, and providing content delivery services. Twingate, on the other hand, is primarily designed to provide secure remote access to internal network resources.
In terms of speed, Cloudflare can help to improve the performance of websites and reduce latency, while Twingate focuses more on secure access to resources. However, the actual speed of each solution will depend on a variety of factors, including network configuration, server location, and the specific features being used.
Ultimately, the choice between Twingate and Cloudflare will depend on the specific needs of your organisation and the particular use case in question.
Here is a detailed explanation of each of the free services mentioned earlier:
- OpenVPN: OpenVPN is a free, open-source virtual private network (VPN) solution that provides secure remote access to internal network resources. It uses SSL/TLS encryption to provide a secure, encrypted tunnel between the user’s device and the internal network, allowing remote access to network resources such as file shares, databases, and applications. OpenVPN can be configured to support a wide range of authentication mechanisms and access control policies, making it a flexible and versatile solution for secure remote access.
- ZeroTier: ZeroTier is a free, open-source software-defined network (SDN) solution that provides secure network access and connectivity between devices. It can be used to create virtual private networks (VPNs) and secure remote access solutions, as well as to connect devices across different networks or to provide remote access to IoT devices. ZeroTier uses end-to-end encryption to secure network traffic and can be configured to support a range of authentication mechanisms.
- WireGuard: WireGuard is a free, open-source VPN solution that provides fast and secure network connectivity. It is designed to be lightweight and efficient, and can be used to create secure network connections between devices. WireGuard uses state-of-the-art cryptography to provide secure and reliable connectivity, and is known for its simplicity and ease of use.
- OpenSSH: OpenSSH is a free, open-source suite of secure networking utilities that provides secure access to remote systems. It includes a range of tools for secure network connectivity, including secure shell (SSH) and secure file transfer protocol (SFTP) clients. OpenSSH is widely used for secure remote access and can be configured to support a range of authentication mechanisms and access control policies.
- SoftEther VPN: SoftEther VPN is a free, open-source VPN solution that provides secure network connectivity and access control. It supports a wide range of authentication mechanisms and can be used to create secure remote access solutions. SoftEther VPN is known for its flexibility and ease of use, and can be used to create a range of VPN configurations, including site-to-site VPNs and remote access VPNs.
Each of these solutions provides secure network connectivity and access control, and can be used to create secure remote access solutions. The choice between them will depend on the specific needs of your organisation and the particular use case in question.
Sure, here are the instructions for installing and setting up each of the solutions via CLI and GUI:
- OpenVPN:
Installation via CLI:
- Install the OpenVPN package on the server:
sudo apt-get update && sudo apt-get install openvpn - Create a directory to store the OpenVPN configuration files:
sudo mkdir /etc/openvpn - Copy the sample configuration file to the directory:
sudo cp /usr/share/doc/openvpn/examples/sample-config-files/server.conf.gz /etc/openvpn/ - Extract the configuration file:
sudo gzip -d /etc/openvpn/server.conf.gz - Edit the configuration file to customize the settings:
sudo nano /etc/openvpn/server.conf - Start the OpenVPN service:
sudo systemctl start [email protected]
Installation via GUI:
- Install OpenVPN GUI client on your device
- Download the OpenVPN configuration files from the server
- Import the configuration files into the OpenVPN GUI client
- Connect to the OpenVPN server using the GUI client
- ZeroTier:
Installation via CLI:
- Install the ZeroTier package on the server:
sudo apt-get update && sudo apt-get install zerotier-one - Join the ZeroTier network:
sudo zerotier-cli join <network-id> - Authorize the server on the ZeroTier network:
sudo zerotier-cli authorize <device-id> - Start the ZeroTier service:
sudo systemctl start zerotier-one
Installation via GUI:
- Install the ZeroTier GUI client on your device
- Join the ZeroTier network using the GUI client
- Authorize the server on the ZeroTier network using the GUI client
- Connect to the server using the GUI client
- WireGuard:
Installation via CLI:
- Install the WireGuard package on the server:
sudo add-apt-repository ppa:wireguard/wireguard && sudo apt-get update && sudo apt-get install wireguard - Generate the WireGuard private and public keys:
sudo wg genkey | tee /etc/wireguard/privatekey | wg pubkey > /etc/wireguard/publickey - Create a configuration file:
sudo nano /etc/wireguard/wg0.conf - Add the necessary configuration settings to the file, including the private and public keys:
[Interface]
Address = 10.0.0.1/24
PrivateKey = <private-key>
[Peer]
PublicKey = <client-public-key>
AllowedIPs = 10.0.0.2/32- Start the WireGuard service:
sudo systemctl start wg-quick@wg0
Installation via GUI:
- Install the WireGuard GUI client on your device
- Generate the private and public keys using the GUI client
- Create a configuration file using the GUI client, adding the necessary settings including the private and public keys
- Connect to the WireGuard server using the GUI client
- OpenSSH:
Installation via CLI:
- Install the OpenSSH package on the server:
sudo apt-get update && sudo apt-get install openssh-server - Edit the SSH configuration file to customize the settings:
sudo nano /etc/ssh/sshd_config - Restart the SSH service:
sudo systemctl restart ssh
Installation via GUI:
- Install the OpenSSH client on your device
- Connect to the SSH server using the GUI client, providing the necessary credentials
- SoftEther VPN:
Installation via CLI:
- Download the SoftEther VPN package from the official website:
wget http://www.softether-download.com/files/softether/vpnserver/vpnserver64-YYYY.MM.DD-buildXXXXX.tar.gz - Extract the package: `tar xzvf vpnserver64-YYYY.MM.DD




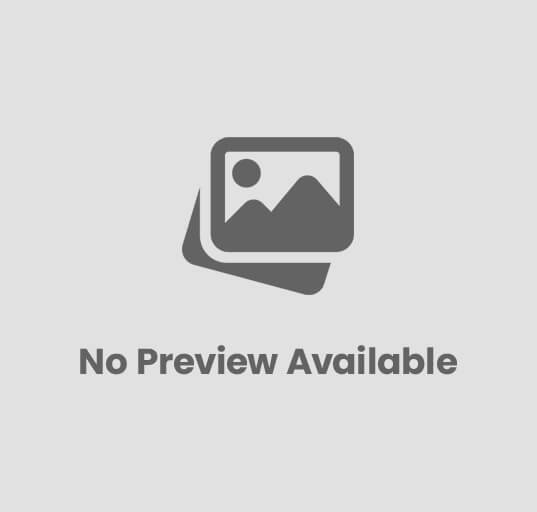
Post Comment