Proxmox 8
proxmox-ve_8.0-2.iso – Install from ISO to USB in OSX Apple Silicone
📝 How to Create a Bootable Proxmox USB Drive Using the dd Command on macOS
Creating a bootable Proxmox USB drive is essential for installing the Proxmox hypervisor and virtualization platform on your system. In this guide, we’ll walk you through the steps using the dd command on macOS. ⚠️
Step 1: Insert the USB Drive 💽
Start by plugging in your USB drive to your macOS computer.
Step 2: Identify the USB Drive 🔍
- Open the Terminal application. You can find it in the Applications > Utilities folder or use Spotlight to search for “Terminal.”
- Run the following command to list the available drives:
diskutil listIdentify your USB drive from the list (e.g., /dev/diskX). Be sure to note the correct disk identifier.
Step 3: Unmount the USB Drive 📴
Run the following command to unmount the USB drive. Replace /dev/diskX with the actual device identifier of your USB drive:
diskutil unmountDisk /dev/diskXStep 4: Write the Proxmox ISO 🖊️
- Download the Proxmox ISO file from the official website.
- In the Terminal, run the following command to write the Proxmox ISO to the USB drive. Replace
/path/to/proxmox.isowith the actual path to your downloaded Proxmox ISO file, and/dev/diskXwith the device identifier of your USB drive:
sudo dd if=/path/to/proxmox.iso of=/dev/diskX bs=1mThis process might take some time. ⏳
Step 5: Eject the USB Drive 🚀
Once the dd command completes, safely eject the USB drive:
diskutil eject /dev/diskXStep 6: Boot from the USB Drive 🚀
Your USB drive is now bootable with Proxmox. Insert it into your target machine and boot from it to start the Proxmox installation process. 🌟
Remember to double-check your commands and device identifiers to avoid any data loss.
By following these steps, you’ll have a bootable Proxmox USB drive ready for installation on your system. Always exercise caution when using the dd command and make sure to back up any important data before proceeding. 🔒

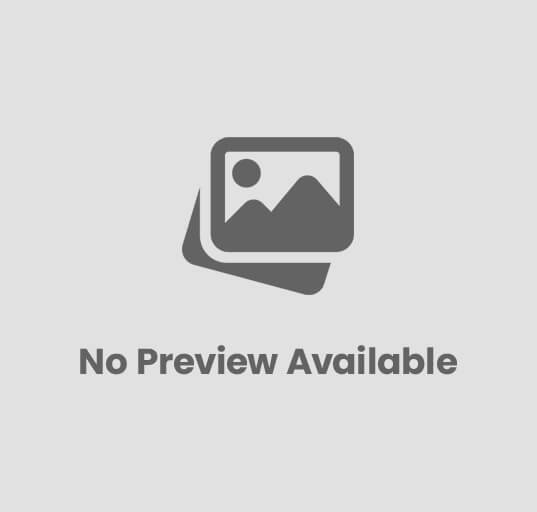
Post Comment